Что такое T.O.O.L и как им пользоваться?
26 февраля 2025
Мод T.O.O.L от TwistedMexi предназначен для перемещения, копирования, увеличения и уменьшения, поворота объектов как в пределах участка, так и за пределами его. Что позволяет делать все что вашей фантазии придет в голову, и разнообразить игру!
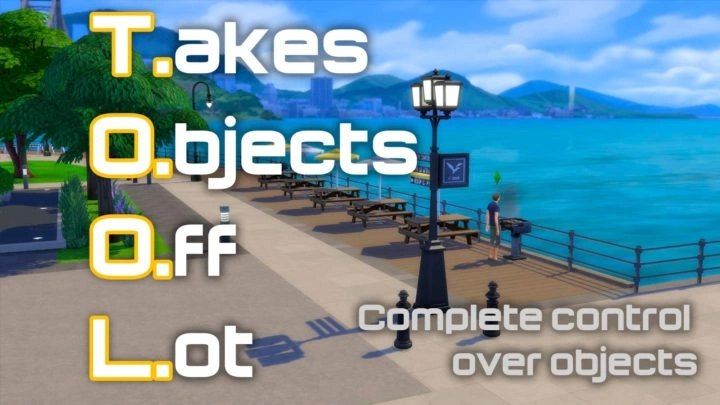
Для того, чтобы начать работу с модом T.O.O.L в режиме строительства, необходимо обязательно вызвать меню мода при помощи Shift + T.
1. Выбор объекта
Откройте меню строительства, что бы вызвать меню T.O.O.L (shift + t) и кликните левой клавишей мыши на предмет. Предмет станет зеленого полупрозрачного цвета, что означает активность объекта. Повторный клик убирает активность, объект станет обычного цвета.
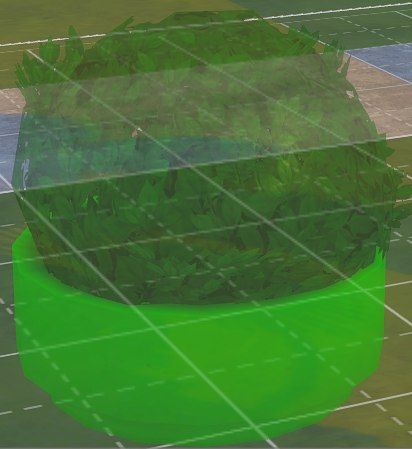
Для выбора нескольких объектов одновременно, зажмите Alt и кликайте на нужные вам объекты. При использовании функций из меню, они будут действовать на все выделенные объекты.

2. Копирование
Можно скопировать как один объект, так и несколько. Откройте меню T.O.O.L (Shift + T), выберите один объект или несколько (Alt+ЛКМ), далее зажмите Shift+Alt и кликните левой кнопкой мыши на то место, куда вы планируете скопировать объект(ы).
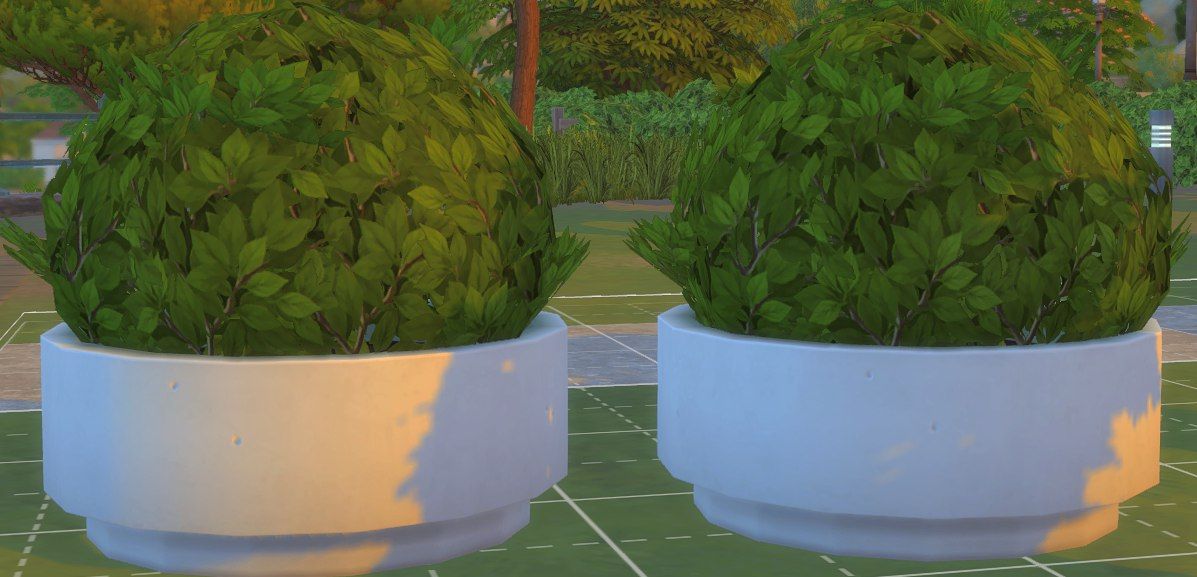
3. Вкладка «Опции»
В ней содержатся полезные для работы мода функции, такие как: отменить и вернуть последнее действие, детальная работа с группой объектов, а также изменение настроек мода.
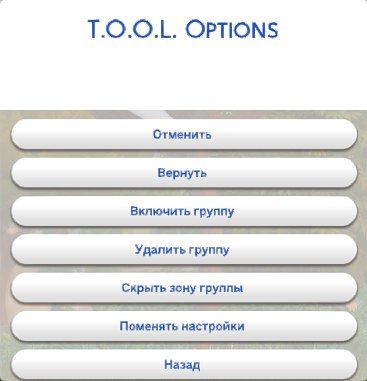
4. Группа объектов
В моде есть очень удобная возможность выделить целую группу объектов без прокликивания каждого из них.
Откройте меню T.O.O.L (Shift + T), зажмите Shift и левой кнопкой мыши одиночными кликами начните выделять область. Обязательно соединить начало с концом (закольцевать), чтобы выделенный контур загорелся зеленым.
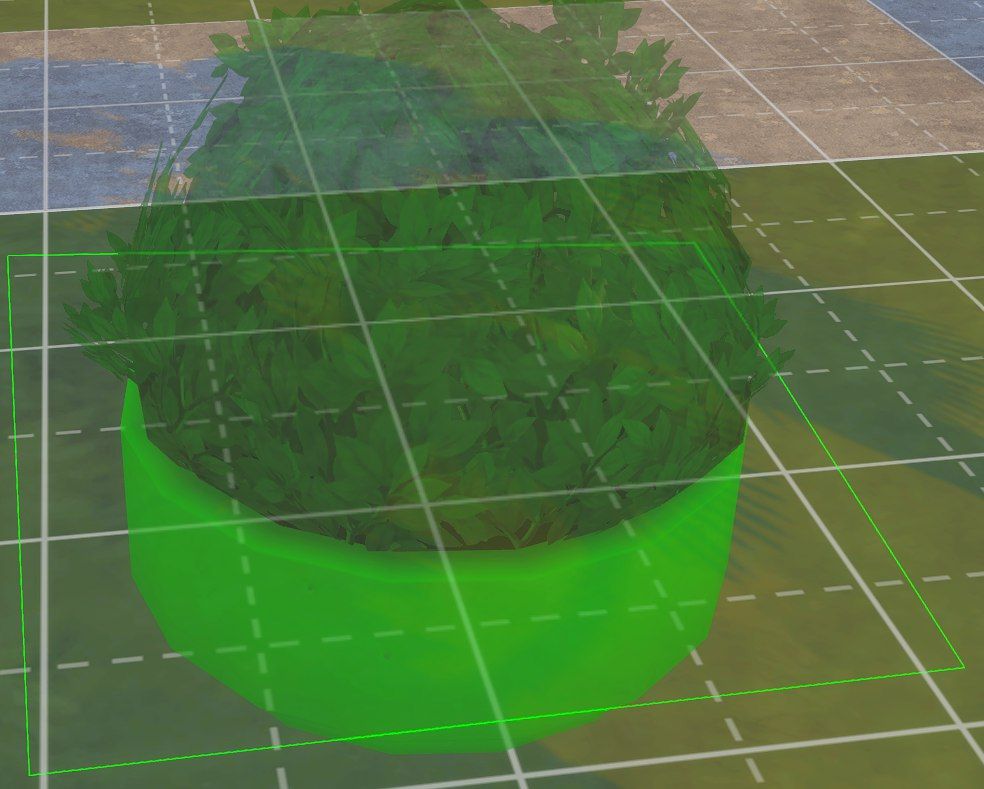
Включить группу - все объекты, попадающие в выделенную область, становятся активными.
Удалить группу - все объекты, попадающие в выделенную область, удаляются.
Скрыть зону группы - отмена выделения.
Чтобы добавить объект в группу или удалить выделение с объекта, можно кликнуть на него, зажав клавишу Alt.
Выделенные объекты можно не только перемещать, но и выполнять все остальные функции: вращать, регулировать высоту, масштабировать и т.д.
Функции
5. Перемещение
Откройте меню T.O.O.L (Shift + T), выделите объект, сделав его активным, зажмите alt и щелкайте левой кнопкой мыши в нужном направлении. Чем дальше мышка - тем больше шаг движения предмета.
Можно двигать объект без зажатия Alt, тогда он переместится ровно в ту точку, куда вы кликнули левой кнопкой мыши.
Также можно перемещать объект через вкладку «Двигать» в меню, нужно ввести 2 числа: значение для X и для Y в диапазоне от -25 до 25 (вводятся через запятую). Но этот способ гораздо менее удобен.
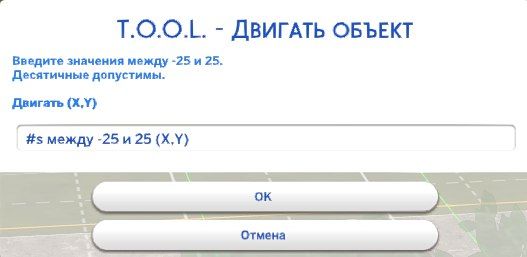
6. Регулировка высоты
Откройте меню T.O.O.L (Shift + T), выделите объект, сделав его активным, перейдите на вкладку «Поднять» в меню и введите нужное значение в диапазоне от -25 до 25 (десятичные вводятся через точку). Положительное значение - поднять, отрицательное - опустить. Например: «0.2» или «-0.06».
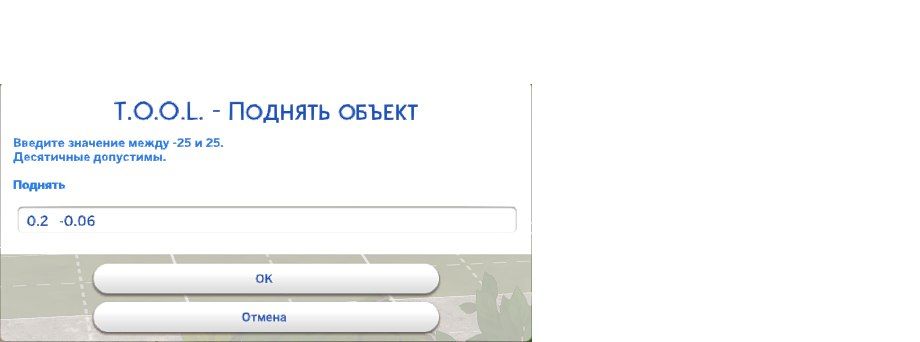
Чтобы при этом поднятый объект не прилипал к земле при перемещении, необходимо зайти во вкладку «Опции» и отключить эту возможность, нажав «Поменять настройки - Привязка к земле». Теперь объект при перемещении будет сохранять заданную высоту.
7. Вращение
Откройте меню T.O.O.L (Shift + T), выделите объект, сделав его активным, перейдите на вкладку «Вращать» в меню и введите нужное значение в диапазоне от -360 до 360 (десятичные вводятся через точку).
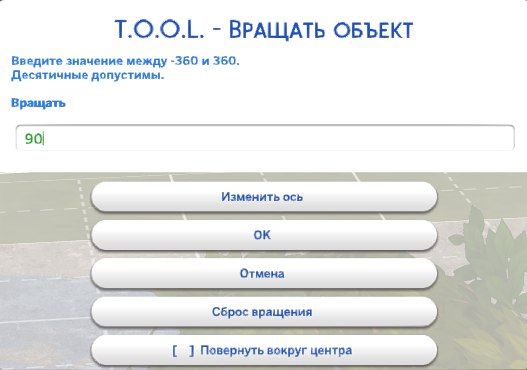
При нажатии на "Изменить ось", можно выбрать плоскость, в которой будет вращаться объект. Вращение в разных плоскостях доступно не для всех объектов.
8. Изменение размера
Откройте меню T.O.O.L (Shift + T), выделите объект, сделав его активным, перейдите на вкладку «Масштабировать» в меню и введите нужное значение (десятичные вводятся через точку). Допустимы только положительные значения.
Обратите внимание, что «1» равняется стандартному размеру. Соответственно, если поставить «2», то объект увеличится в два раза относительно своего размера. Если «0.5», то объект уменьшится в половину
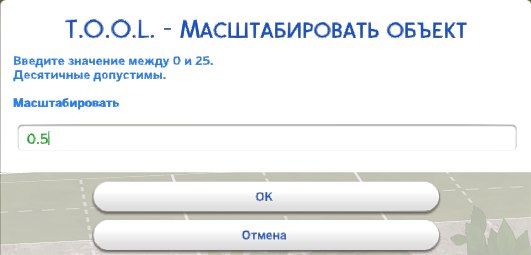
Режим жизни
9. Функционал
Отличие от режима строительства в том, что вам не нужно активировать меню мода через Shift+T.
Для активации объекта нажмите на него с зажатым Shift > TOOL > Сделать объект активным. Если нужно выделить несколько объектов, так же выделяйте через зажатый Alt. После Shift > TOOL > И выбираете нужную вам функцию.
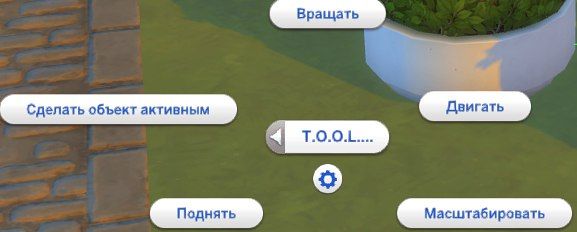
10. Перемещение персонажа
Таким образом вы можете выделять не только объекты, но и персонажей, что будет очень полезно при фотосъемках.
Поставьте персонажа в любую позу. Помните, что персонаж должен быть неподвижен и не выполнять никаких действий.
Далее как обычно: нажмите на него с зажатым Shift > TOOL > Сделать объект активным, после чего перемещайте куда вам угодно.
Теперь вы можете пользоваться как профи самым интересным и помогающим модом для строительства и позирования в вашей игре! Наслаждайтесь!

 Наш телеграм-канал
Наш телеграм-канал